Key Editor
Double tap a MIDI event to enter the Key Editor.
Navigation
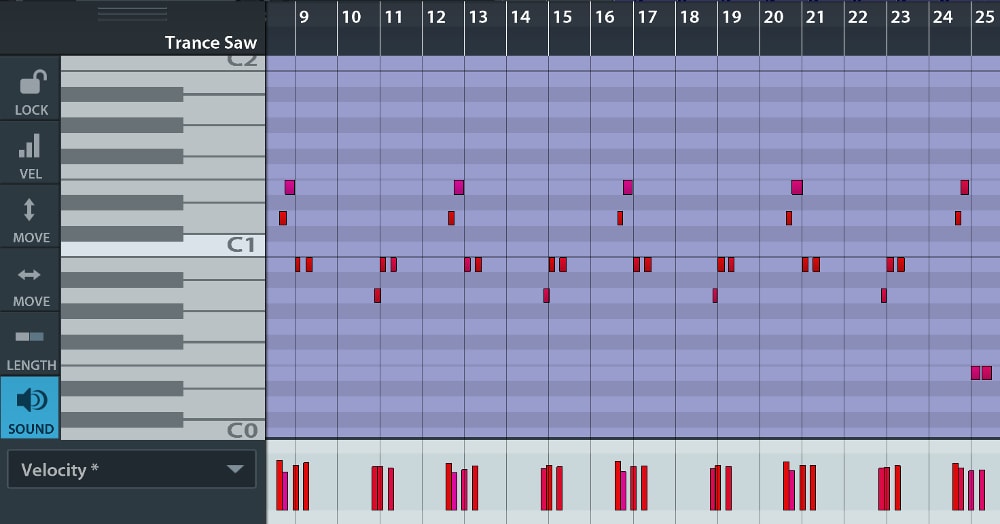
Move around by sliding your finger across the screen. Pinch to zoom in or out. Both horizontal and vertical movements are recognized by Cubasis.
Interactive piano-roll
- Tap a key to play the selected instrument.
- During playback, keys on the piano-roll are highlighted according to the notes played.
- Notes selected in the MIDI editor will highlight the corresponding keys on the piano-roll.
Ruler
Tap and slide on the ruler to position the playhead.
Tools
The Key Editor uses most of the same tools as the arranger; Select and Draw are its main modes.
| Select Functions | Draw Functions |
|
|
All tools explained:
-
 Select: To select a single note, tap it. To select multiple notes, tap and hold an empty space, then drag out a rectangle touching the notes you want to select. Move selected notes by dragging them. Note:
Double tap inside the Key Editor to select all notes. Tap in an empty space to deselect all notes.
Select: To select a single note, tap it. To select multiple notes, tap and hold an empty space, then drag out a rectangle touching the notes you want to select. Move selected notes by dragging them. Note:
Double tap inside the Key Editor to select all notes. Tap in an empty space to deselect all notes.
 Split: Splits selected notes in two. The playhead's position sets the split point.
Split: Splits selected notes in two. The playhead's position sets the split point. Erase: Deletes all selected notes.
Erase: Deletes all selected notes. Draw: Using this tool and tapping anywhere on the Key Editor's view will place a note.
Hold after placing it to adjust its length. Tapping a note deletes it.
Also, draw lets you quickly draw out your note's velocities in one go. Slide your finger across the velocity field and the bars instantly adapt the drawn values.
Draw: Using this tool and tapping anywhere on the Key Editor's view will place a note.
Hold after placing it to adjust its length. Tapping a note deletes it.
Also, draw lets you quickly draw out your note's velocities in one go. Slide your finger across the velocity field and the bars instantly adapt the drawn values. 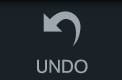 Undo: Reverts your last action(s). A small overlay panel briefly shows the action being redone.
Undo: Reverts your last action(s). A small overlay panel briefly shows the action being redone. Redo: Repeats the step(s) you've previously undone. A small overlay panel briefly shows the action being redone.
Redo: Repeats the step(s) you've previously undone. A small overlay panel briefly shows the action being redone.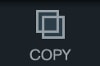 Copy: Copies selected notes into clipboard. These can be inserted into any MIDI event.
Copy: Copies selected notes into clipboard. These can be inserted into any MIDI event.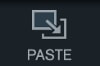 Paste: Pastes notes from clipboard into your event, starting at the playhead's position.
Paste: Pastes notes from clipboard into your event, starting at the playhead's position.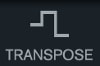 Transpose: Transposes notes on a semitone and octave scale.
Transpose: Transposes notes on a semitone and octave scale. Quantize: Quantizes all selected notes. The button to its right brings up quantization options.
Quantize: Quantizes all selected notes. The button to its right brings up quantization options. Snap: Specifices the dimensions of the grid which notes, note lenghts (and the playhead) snap to (ranging from bars to 1/64 notes).
Snap: Specifices the dimensions of the grid which notes, note lenghts (and the playhead) snap to (ranging from bars to 1/64 notes).
The MIDI editor provides 6 additional editing utilities for notes:
 Lock: Disables view movement and zoom. When editing a specific part only, this prevents accidental scrolling.
Lock: Disables view movement and zoom. When editing a specific part only, this prevents accidental scrolling. Velocity: Adjust the velocity of selected notes by swiping upwards / downwards.
Velocity: Adjust the velocity of selected notes by swiping upwards / downwards. Transpose: Selected notes can only be moved vertically.
Transpose: Selected notes can only be moved vertically. Move: Selected notes can only be moved horizontally.
Move: Selected notes can only be moved horizontally. Length: Selected notes can be changed in length.
Length: Selected notes can be changed in length. Preview: Turn preview on to play back selected, triggered or moved notes.
Preview: Turn preview on to play back selected, triggered or moved notes.
Apart from the preview and lock buttons, the above tools are only active while being touched. Tap and hold them while swiping anywhere within the Key Editor with another finger to use them.
Rename
Tap the event's name in the top left corner of the Key Editor to bring up the rename dialog.

Parameters
The parameter field of the Key Editor controls MIDI parameters, which can be automated to change in value during playback. To open parameter editing, tap the field, which will enlarge it and display a list with all available parameters.
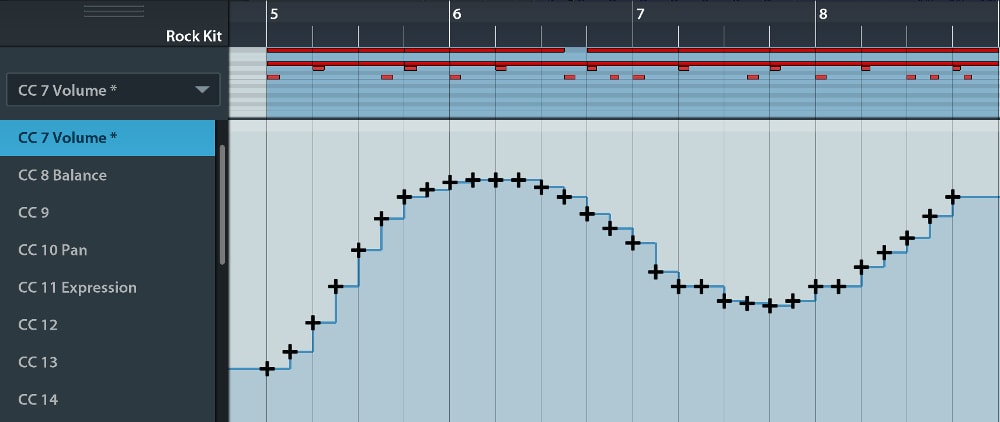
Parameters with existing data are highlighted and marked with a " * ". Select a parameter from the list on the left to view and edit it.
- To input or edit data for a parameter, use Select / Draw / Erase from the tools menu. The density of automation points will correspond to the selected grid size.
- Once you're done editing, tap the upper note area.
Consider the following when customizing your parameters:
- Micro Sonic only reacts to the parameters velocity, pitch bend and sustain (CC64).
- Micrologue only reacts to the parameters velocity, pitch bend, sustain (CC64) and modulation (CC1).
- Aftertouch, program change and other CC parameters can be configured for MIDI output and Inter-App Audio but are ignored by Cubasis' internal instruments.
The following parameters are available:
- Velocity
- Pitch bend
- Aftertouch
- Program change
- CC 64 Sustain
- CC 0 Bank select
- CC 1 Modulation
- CC 2 Breath
- CC 3 - 6
- CC 7 Volume
- CC 8 Balance
- CC 9
- CC 10 Pan
- CC 11 Expression
- CC 12 - 119
- CC 120 All sound off
- CC 121 Reset controls
- CC 122 Local controll
- CC 123 All notes off
More information about automation in general can be found here.